
- Ibackupbot export attachments only install#
- Ibackupbot export attachments only Pc#
- Ibackupbot export attachments only download#
Select the backup just made, navigate to System File -> Home Domain -> Mail, select Recents in right side window, then click Export button on the toolbar, select the folder that include SQLite command-line shell program as destination folder: Backup your iPad or iPhone with iBackupBot, same as step 1 of delete email addresses. Then you can make a folder and expand the program to this folder.
Ibackupbot export attachments only download#
Click Restore button on the toolbar then click OK button, iBackupBot will restore the modified file to your device:įor iOS 6 or later, with iBackupBot you can stop iOS to cache email address:įirst, download SQLite command-line shell program for Windows / SQLite command-line shell program for Mac, you can also download it from SQLite official site. Select the backup just made, navigate to User Information Manager -> Recent Email, select email addresses that you want to delete then click Delete button on the toolbar (As the picture shows, iOS will also cache the destination of SMS messages): Backup your iPad or iPhone with iBackupBot: For iOS 6 or later, if you want to batch remove email addresses (by default, iOS will cache up to 1000 email addresses), you can also use below steps:
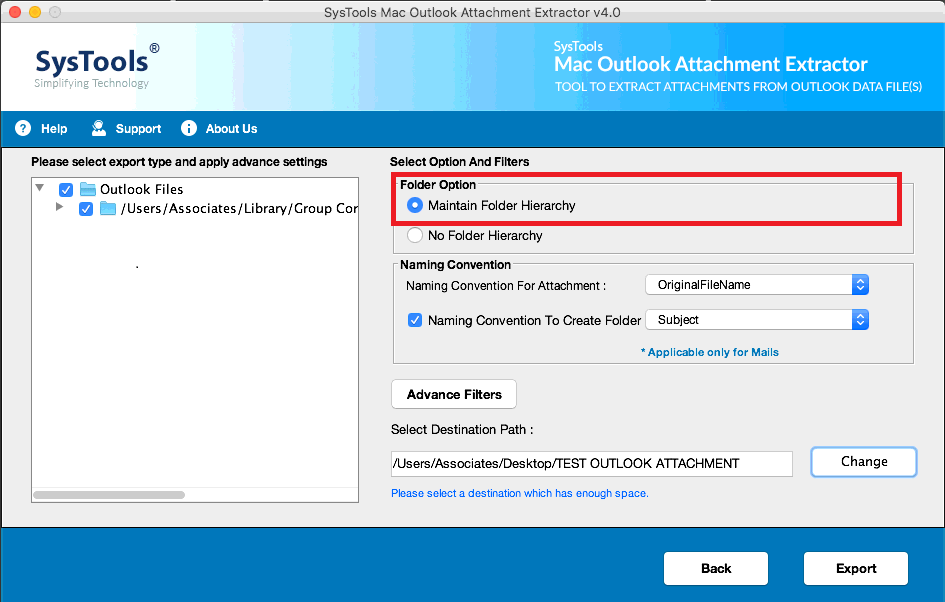
In most cases this feature is helpful, but sometime we may need remove some cached email addresses, or even disable this feature.īefore iOS 6, the only way to remove unwanted cached email addresses, is using iBackupBot to modify the backup of iPhone or iPad then restore to the device. When we start a new email, the auto-fill feature will pop up those cached email addresses. This allows you to manage videos on your device and at the same time have them backed up on iTunes or even your pc.When we send a email with iPhone or iPad, the Mail APP will “cache” the email address to its database.

Ibackupbot export attachments only Pc#
IMyFone TunesMate ensures you make a connection between your device and your PC via a USB cable.

Step 4: Click on the main menu and navigate to “ Plugin”, then “messages or notes or contacts”, depending on what you want to view. These files will be shown on the right side of the screen. Step 3: There is a backup at the left side on the screen of the PC, click on it to view files on the device. Step 2: Connect your iOS device like your iPhone to the PC, ensuring automatic synchronization of iTunes has been disabled before making this connection.
Ibackupbot export attachments only install#
Step 1: Firstly, you have to download iBackupBot to your Windows or Mac-supported PC, then install and run the program.


 0 kommentar(er)
0 kommentar(er)
